キーワードで探す(かんたん検索)
「かんたん検索」はとてもシンプル。キーワード入力だけでかんたんに資料を検索できます。
また検索結果一覧では「絞り込みメニュー」をクリックするだけでかんたんに絞り込みができます。
検索結果一覧画面や書誌詳細画面には資料の表紙画像が表示されたり、関連資料が自動で表示されるので、かんたんに直感的に資料を探すことができます。
かんたん検索で資料を探す
- 蔵書検索・予約システムのかんたん検索を表示します。
かんたん検索にアクセスする - 検索キーワードを入力し、「検索」ボタンをクリックします。
- スペースで区切って、複数のキーワードを指定することができます。
- 検索に使えるキーワードは、書名、著者名、出版社名などです。
- 表記がはっきりわからないときにはカタカナでも検索できます。
- 検索結果が表示されます。検索結果書誌一覧画面(絞り込みメニューで検索結果を絞り込む)へ
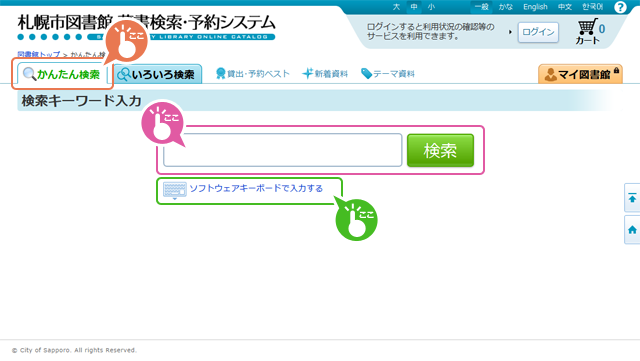
ソフトウェアキーボードでも入力できるので、キーボードが苦手な方でも簡単に検索ができます。
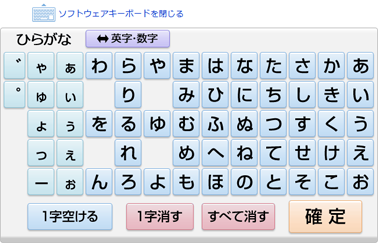
絞り込みメニューで検索結果を絞り込む
検索結果書誌一覧画面では、さらにしぼり込み検索を行ったり、資料の詳しい情報を読んだり、資料の予約を行うことができます。
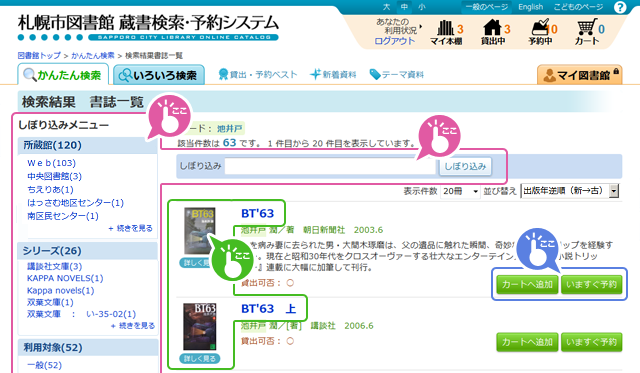
- 検索結果一覧上のしぼり込み検索窓や左側のしぼり込みメニューを使用して、さらに絞り込むことができます。
しぼり込みメニューでは、しぼり込みたい項目をクリックすると検索結果が絞り込まれていきます。
- 一覧の資料の表紙画像(未ログイン時は種別アイコン)や資料タイトルをクリックすると資料のさらに詳しい情報が表示されます。
検索結果書誌詳細画面(書誌詳細画面を活用する)へ - 予約に進むには「カートへ追加」ボタンか「いますぐ予約」ボタンをクリックします。
詳しくは 予約の操作手順 へ
書誌詳細画面を活用する
検索結果書誌詳細画面では、資料の詳しい情報や関連資料の参照、予約、マイ本棚への追加などを行えます。
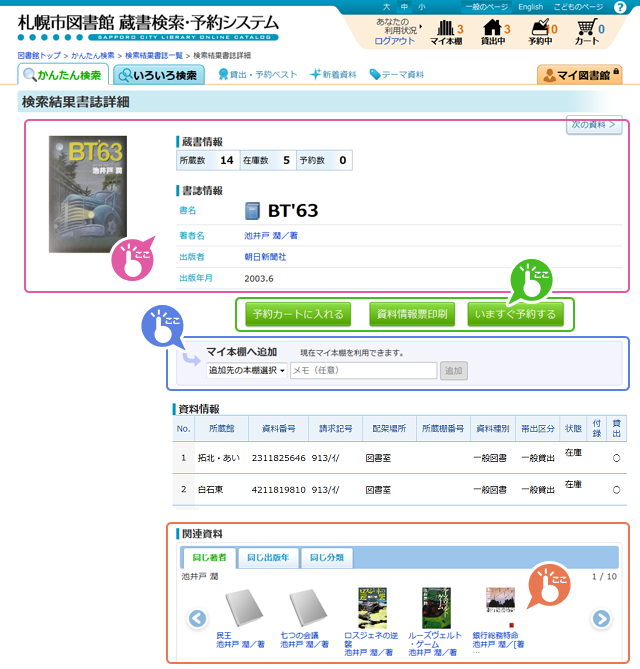
- この資料の詳細情報です。ログインすると大きな表紙画像が表示されるようになります。
- この資料を予約します。予約の操作手順 へ
- この資料をマイ本棚へ登録します。マイ本棚の使い方 へ
- この資料の関連資料がさまざまな項目(同じ著者、出版年、分類、件名、受賞:タブで切り替え)で表示されます。
検索した資料が電子書籍の場合
検索結果に電子書籍が含まれていた場合は検索結果書誌一覧画面上で、図書と同列で電子書籍が含まれて表示されます。
しぼり込みメニューの資料区分で「図書」「雑誌」等をクリックすることで電子書籍を除いた検索結果を表示することが可能です。
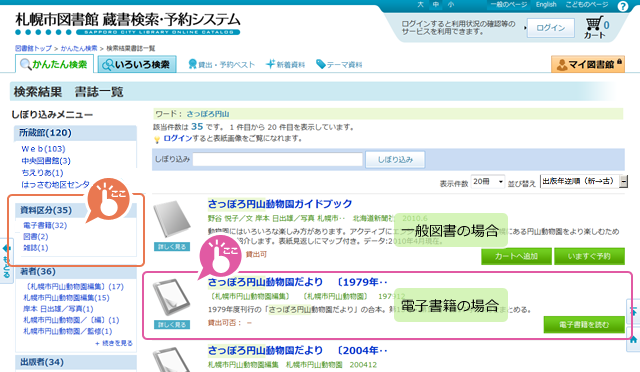
検索された資料が電子書籍の場合、「電子書籍を読む」ボタンが表示されます。
一般図書の場合とは異なり「カートへ追加」「いますぐ予約」ボタンは表示されません。
一般図書の場合とは異なり「カートへ追加」「いますぐ予約」ボタンは表示されません。
検索の際に電子書籍を含めないためには:
いろいろ検索の条件入力にて電子書籍のチェックを外して検索することで、電子書籍を含めない検索を行うことができます。
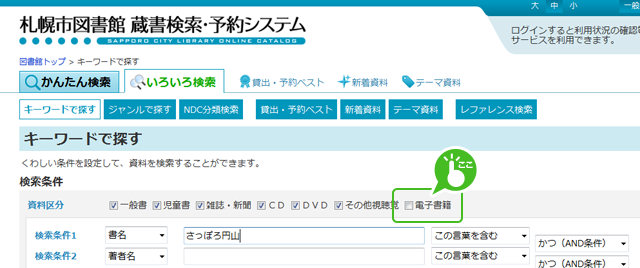
表紙画像は日外アソシエーツ提供、版元から使用許諾を得たものです