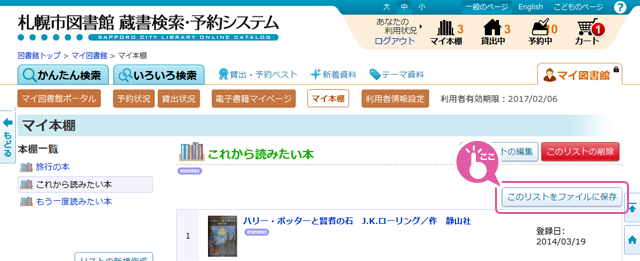マイ本棚の使い方
このページの目次
マイ本棚とは?
蔵書検索・予約システムで検索した図書館資料(本や視聴覚資料)をご自身で作成した本棚に簡単に登録することができる機能です。 マイ本棚のご利用にはログインが必要です。ログイン方法はこちらをご覧ください。
- マイ本棚は最大10本棚まで登録できます。
- 1本棚あたり最大100件の情報を登録できます。
- マイ本棚はログイン後いつでも作成、更新、削除できます。
- マイ本棚には、図書以外の視聴覚資料も登録できます。
- マイ図書館画面からも確認、操作ができます。
マイ本棚を新規作成するには
新規作成する方法は2つあります。
方法1:「マイ本棚」画面で新規作成する
1. 蔵書検索・予約システムにログイン後、マイ図書館上部の「マイ本棚」をクリックし、「リストの新規作成」をクリックします。
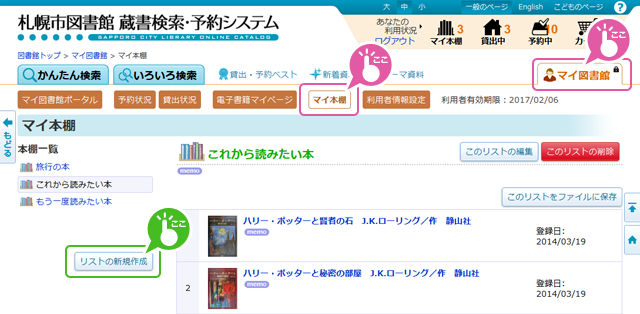
2. リストの名前(必須)とリスト・メモ(任意)を入力し、「リストの作成」ボタンをクリックします。
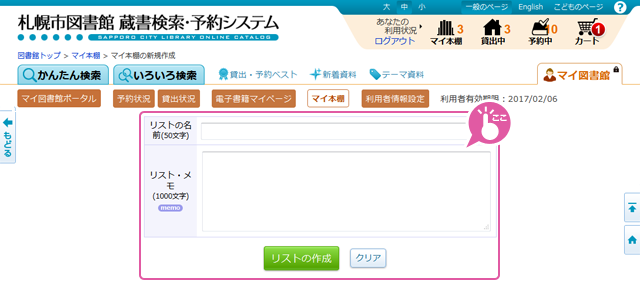
方法2:検索した資料をマイ本棚に登録するときに新規作成する
1. 蔵書検索・予約システムにログイン後、登録したい資料を検索します。
2. 「検索結果 書誌詳細」画面の「マイ本棚へ追加」ボックスで「追加先の本棚選択」プルダウン中の「新規登録」を選択します。
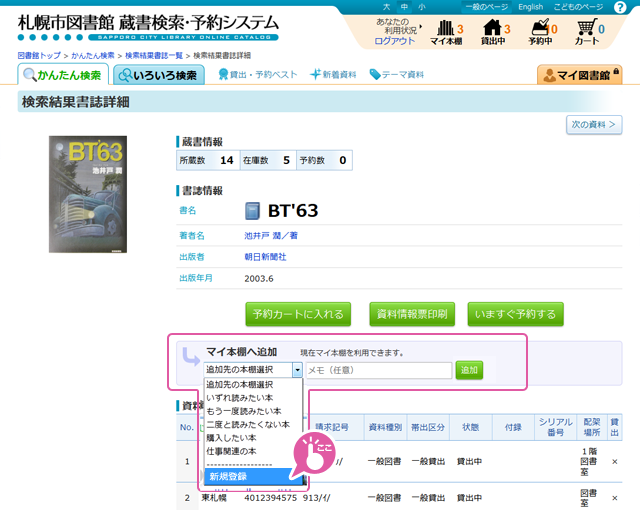
3. リストの名前(必須)とリスト・メモ(任意)を入力し、「リストの作成」ボタンをクリックします。
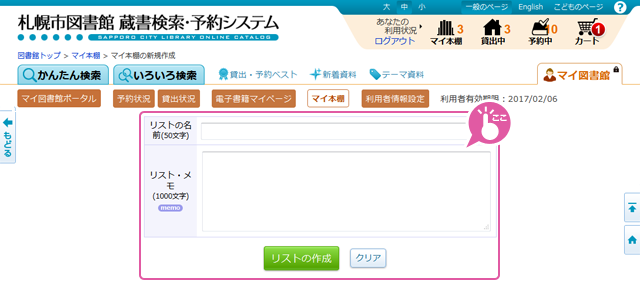
マイ本棚に資料を追加するには
1. 蔵書検索・予約システムにログイン後、登録したい資料を検索します。
2. 「検索結果 書誌詳細」画面の「マイ本棚へ追加」ボックスで「追加先の本棚選択」プルダウンから、追加先本棚を選択して「追加」ボタンをクリックします。 まだ本棚を作成していない場合は マイ本棚を新規作成するには をご覧ください。
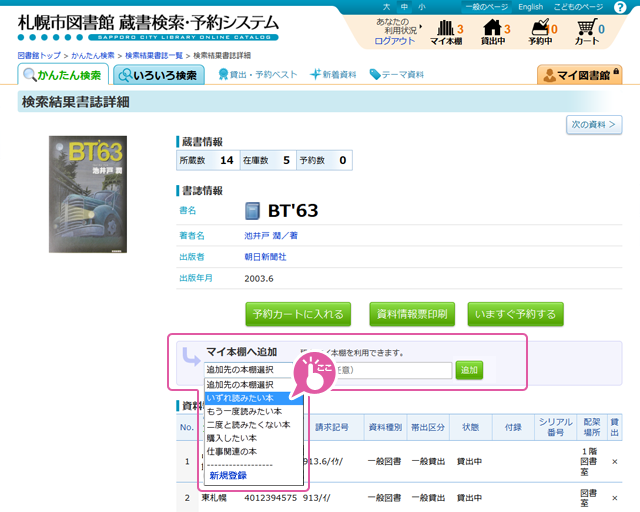
マイ本棚を見るには
マイ本棚左側の「本棚一覧」から参照したい本棚名をクリックします。 選んだ本棚の内容が右に表示されます。
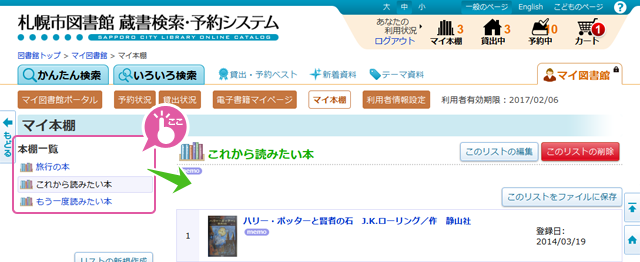
マイ本棚を編集するには
1. 編集する本棚を表示させ、「このリストの編集」ボタンをクリックします。
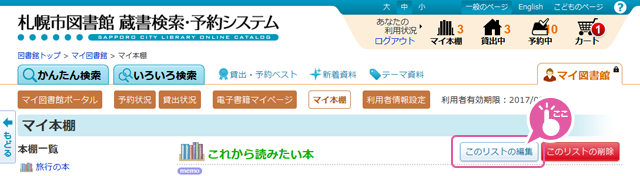
2. 本棚の名前やメモ、表示順など内容を編集し、「リストの更新」ボタンをクリックします。
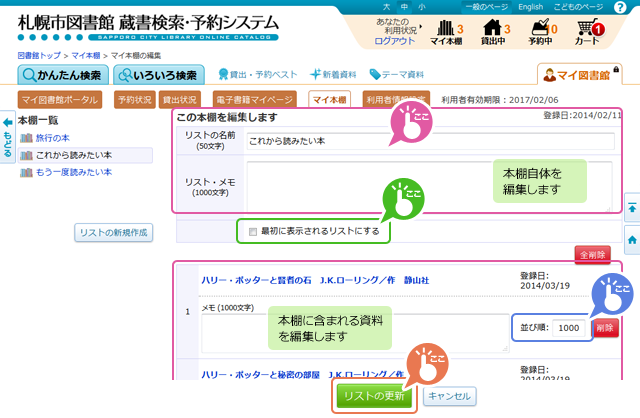
- 「最初に表示されるリストにする」をチェックすると、マイ本棚を表示したときに最初に表示される本棚になります。
- 数字の大小で資料の「並び順」を指定します。
マイ本棚の中の資料や本棚自体を削除するには
本棚自体を削除するには、本棚を表示し「このリストの削除」をクリックします。
本棚の中の資料を削除するには、「このリストの編集」ボタンをクリックして「マイ本棚の編集」画面を表示し、削除したい資料の「削除」ボタンをクリックします。
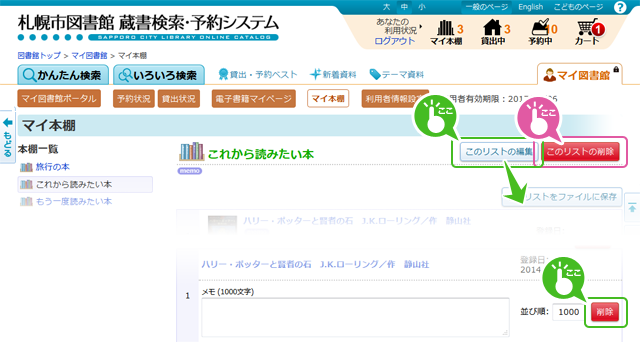
マイ本棚をご自身のパソコンに保存するには
保存したい本棚を表示させ「このリストをファイルに保存」をクリックすると、マイ本棚の内容をご自身のパソコンにCSV形式で保存し、表計算ソフトで開くことができます。