スマートフォン版・携帯版の使い方
スマートフォンでも蔵書検索・予約システムがご利用になれます。
このページの目次
スマートフォンで資料を探して予約する
キーワードを入力して検索する
キーワードを入力して「検索(虫めがね)ボタン」をタップします。
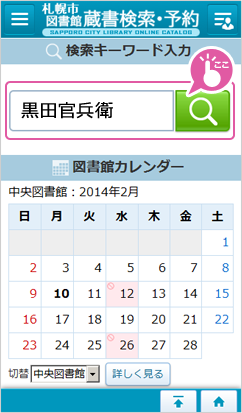
資料を選んでカートに入れる
検索結果一覧で予約したい資料をタップします。
書誌詳細で内容を確認したら「カートに入れる」ボタンをタップしてカートに入れます。
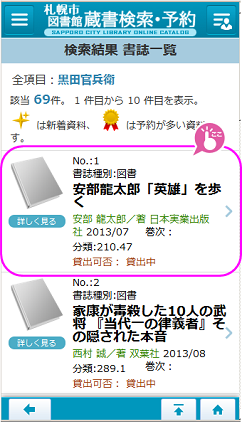
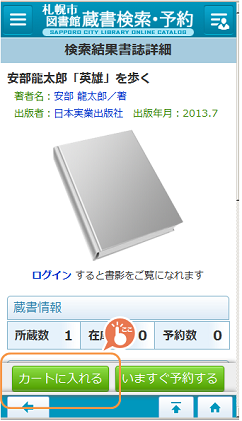
予約する
カートで予約する内容を確認したら、受取館と連絡方法を確認して「予約する」ボタンをタップします。
受け取りの順番を指定する場合は「受取順」ボタンをタップして「受取順を指定して予約」画面を表示し、受取順を指定してから「予約する」ボタンをタップします。
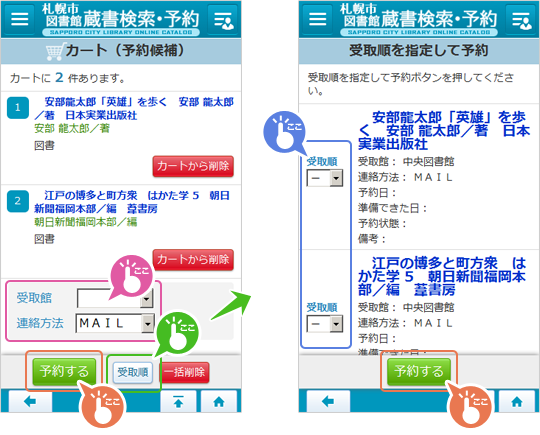
ログインする
ログイン画面が表示されますので、図書館利用カード番号とパスワードを入力して、「ログイン」ボタンをタップします。 なお画面右上のメニューからいつでもログインすることができます。
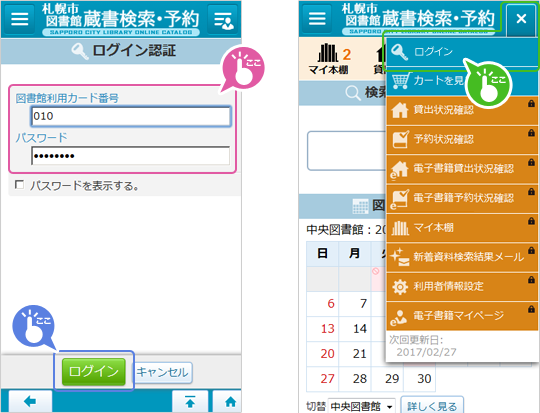
1冊ずつ予約する場合は・・・
書誌詳細画面の今すぐ予約するボタンをタップします。 なおログインしていない場合は、ログイン画面が表示されます。
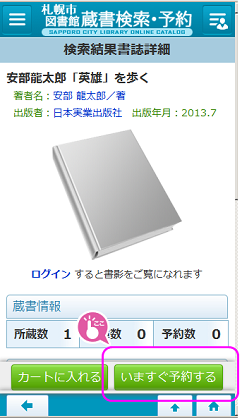
受取館と連絡方法を確認して予約を確定するボタンをタップします。
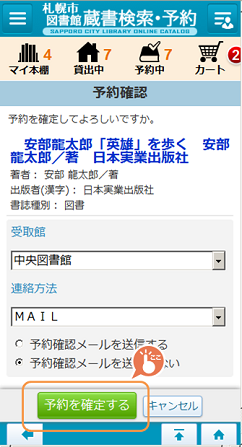
スマートフォンでレファレンス検索を使用する
レファレンス検索は、これまで蓄積された図書館への資料探しに関するお問い合わせと回答内容を検索・参照できるサービスです。 ログイン無しでもご利用できます。 資料探しの一手段としてご活用ください。
レファレンスを検索する
画面左上メニューの「レファレンス検索」から開始します。
「カテゴリー検索」をタップするとレファレンスのカテゴリー一覧が表示されますので、探したいカテゴリーをタップします。 選択したカテゴリーのレファレンス一覧が表示されますので、参照したい質問・回答をタップします。
「検索結果レファレンス詳細」画面にレファレンスの質問・回答内容、参考資料、ウェブサイトのURLなどが表示されます。
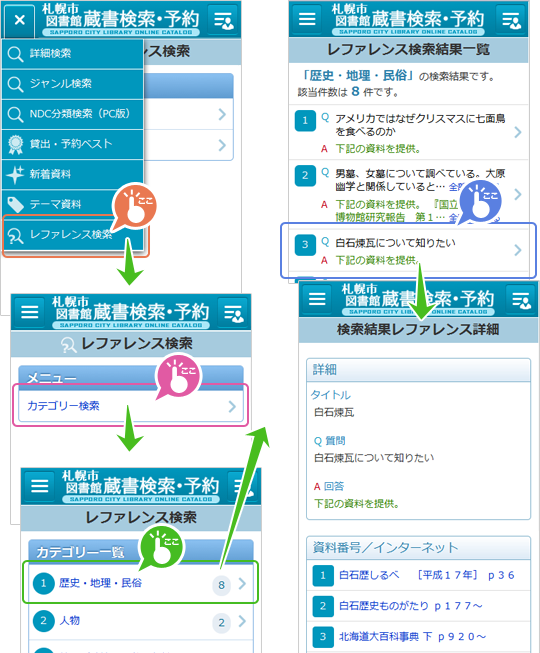
書誌詳細画面からレファレンス情報を表示する
検索結果の書誌詳細画面から、その資料が参考資料として登録されているレファレンスを参照することができます。
- レファレンスが2件以上の場合:
「レファレンス情報」ボタンをタップすると、レファレンス一覧画面に遷移し、ここで参照したいレファレンスをタップするとレファレンスの詳細が表示されます。 - レファレンスが1件の場合:
「レファレンス情報」ボタンをタップすると、直接レファレンスの詳細が表示されます。 - レファレンスがない場合:
「レファレンス情報」ボタンはタップできません。
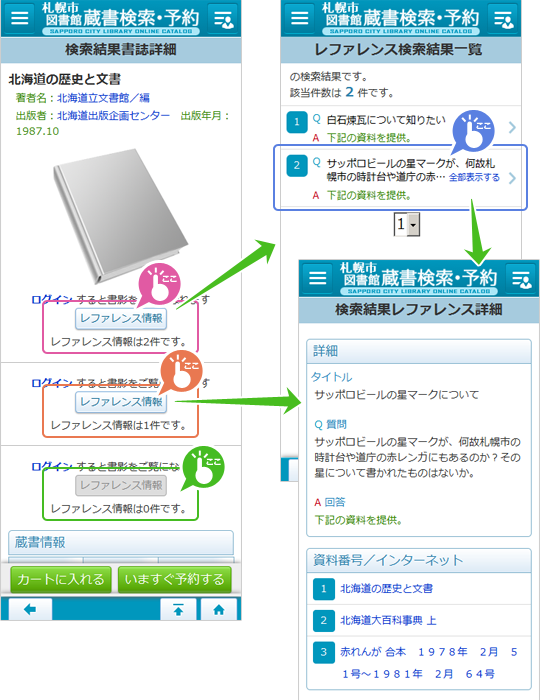
スマートフォンで新着資料検索結果メール(SDI)を使用する
新着資料検索結果メール(SDI)は、あらかじめキーワードなどを登録しておくと、その条件にあった資料が市内の図書施設に所蔵になった次の日に、メールでお知らせするサービスです。
詳しくは「新着資料検索結果メール(SDI)の使い方」をご覧ください。
新着資料検索結果メール(SDI)を確認する
画面右上メニューの「新着資料検索結果メール」から開始します。
「検索条件一覧」の下に「メール送信日」の一ヶ月以内のものが最大10件まで表示されます。 送信日のリンクをタップすると、その日の送信履歴一覧を参照することができます。
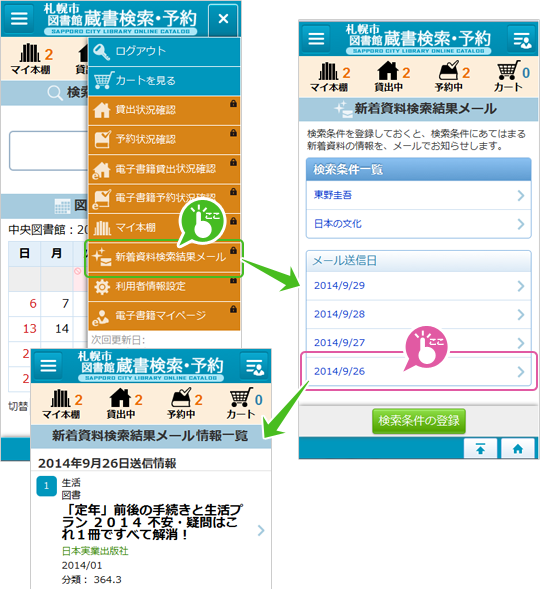
新着資料検索結果メール(SDI)の検索条件を設定する
同様に画面左上メニューの「新着資料検索結果メール」から「新着資料検索結果メール」画面を開くと、現在登録されている検索条件一覧が表示されます。
検索条件名をタップすると「検索条件の変更」画面に移ります。 検索条件を変更する場合は変更箇所を修正して「検索条件の変更」ボタンをタップします。 検索条件自体を削除する場合は「検索条件の削除」ボタンをタップします。
新規に検索条件を作成する場合は「新着資料検索結果メール」画面下の「検索条件の登録」ボタンをタップします。 検索条件の名称(必須)と検索条件を1つ以上入力し、「検索条件の登録」ボタンをタップすると、検索条件が登録されます。
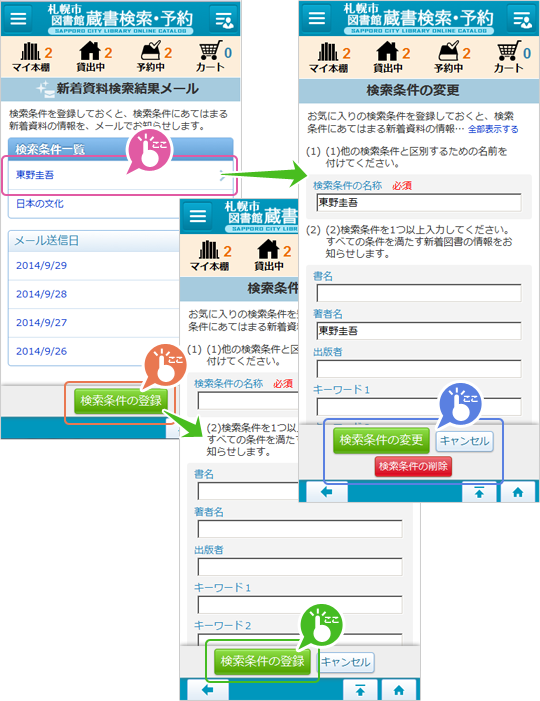
スマートフォンで電子書籍を借りるには
- 蔵書検索・予約システムで資料を検索します。
検索結果書誌一覧画面において、書誌種別が「電子図書」と表示されている場合は電子書籍です。 一覧から電子書籍をタップします。 - 検索結果書誌詳細画面において「電子書籍を読む」ボタンをタップします。電子書籍サイトの資料詳細画面へ遷移します。
- 電子図書館の資料詳細画面において「借りる」ボタンをタップします。
- 「今すぐ読む」ボタンをタップするとビューワが起動し、書籍を読むことができます。
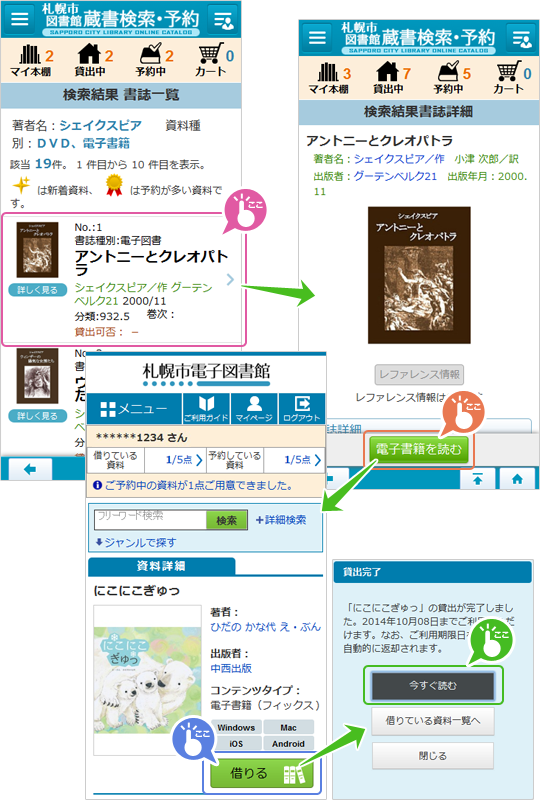
スマートフォンで電子書籍の状況を確認するには
画面右上メニューから「電子書籍予約状況一覧」、「電子書籍貸出状況一覧」を参照することができます。 また「電子書籍マイページ」をタップすることで「電子図書館システムマイページ」に移動し、電子書籍の利用状況を確認することができます。
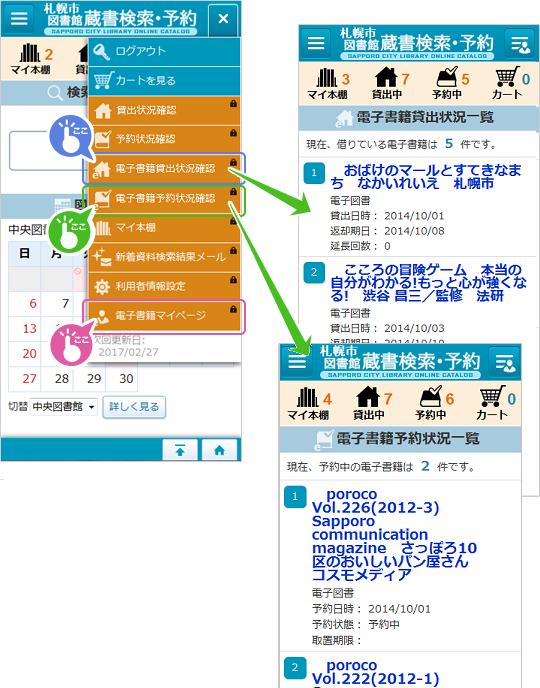
パスワードを忘れたときは
パスワード再発行画面で、貸出券の番号、生年月日、電話番号を入力し、「登録」ボタンをタップします。
パスワード再発行画面はこちらをご覧ください。
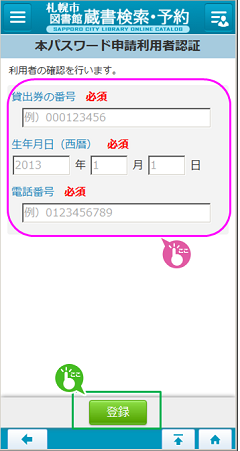
※生年月日は2014年4月以降に新規登録または更新等の手続きをされた方以外は登録されていません。
この機能をご利用の前に図書施設のカウンターであらかじめ生年月日の登録を行ってください。
入力した情報が図書館に登録している情報と一致すると仮パスワード発行画面が表示されまので、
仮パスワード発行ボタンをタップします。
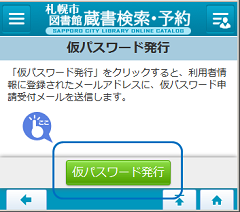
図書館に登録しているメールアドレス宛に仮パスワードを送信します。受信したパスワードを使用して、パスワードを本パスワードに変更してください。
※パスワードを発行したことのない方は、初めに図書施設での手続きが必要です。
※図書施設で仮パスワードの発行を受けてから、パスワードの変更とメールアドレスの登録をしていない場合、この機能はご利用いただけません。
携帯電話で資料を探して予約する
これまで通り、携帯電話でも蔵書検索・予約システムをご利用になれます。